修图秘籍Part4-遮罩与局部变形
很想找美女造福大家,不过应该没人愿意拿照片来让我恶搞,所以只好找家里眼睛最大的美女-小May。

基本上这张拍的还不错,颜色、光线还算不错,但是29mm的镜头逼的太紧,有明显的筒状变形产生,模特小May的鼻子和下巴比较突出,所以先来修正这里吧。先Commend+J复制图层Layer,用选取工具把要修正的范围圈起来。如果目标物的面积较小,就用索套工具来圈(记得在电脑上面把Commend换成Control)。选好之后,滤镜>扭曲>挤压Pinch。

然后就会出现这个框,往右拉会越缩越小,往左拉会越来越大。不过要注意当你使用挤压Pinch来放大时,中间的画质会被分散,所以不要硬拉,视状况决定你使用的工具,如变形、液化、镜头校正等等。
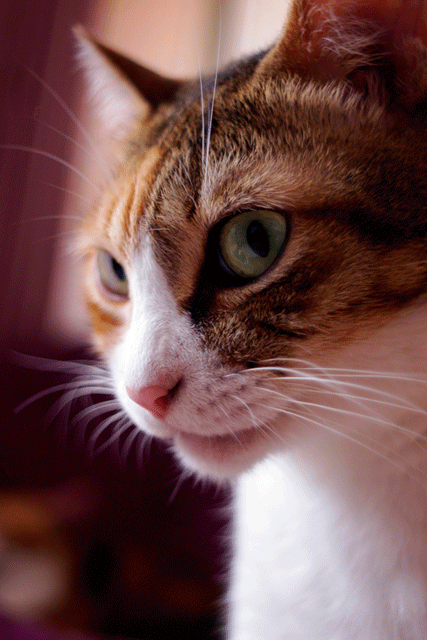
这里很明显的可以看出效果,挤压Pinch可以用来瘦脸颊、瘦手臂、瘦大腿、小鼻子、小嘴巴等等,又快又方便,花10秒就完成了。

这个步骤是要让眼睛闪亮有神,在左边工具列的下面有一个东西叫做快速遮罩模式,点下去后,选择笔刷,不透明度Opacity和填充Fill约75%,大小自由调整。我们把眼睛的部份涂满。这个红色还真可怕,快点涂好进行下一步吧。

涂完之后,按下左边的标准模式。这里可以看到Photoshop自动的选取了红色以外的部份,只要再按下Commend+Shift+i反选即可。然后按Commend+J把眼睛复制到新的图层Layer里。
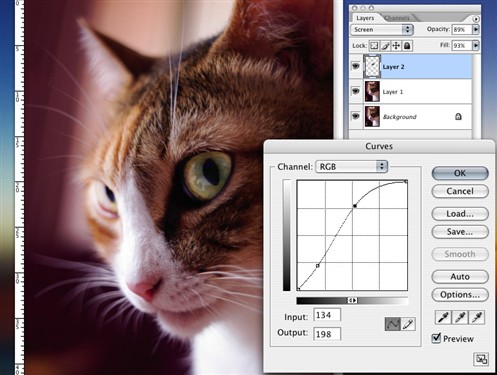
在新的图层Layer选项里设定为屏幕Screen,不透明度Opacity和填充Fill稍减一些,再按下Commend+M调整曲线,这样眼睛就完成了。把不要的图层Layer丢掉,再按Commend+Shift+E合并。

接下来处理背景部分,先Commend+J,选择在图层Layer框的下面第三个新增图层遮罩。
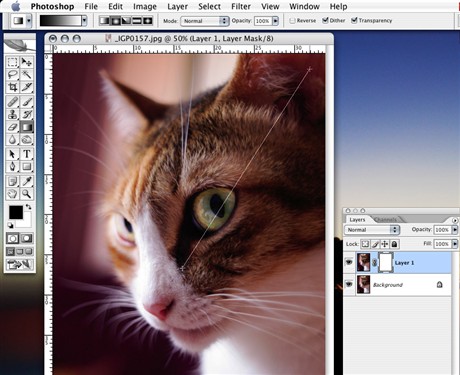
选渐变工具,在状态列上选线性渐变Radial Gradient,从中间往角落拉出去。

关掉原始图层的眼睛,可以看到刚才做好的渐层图层。

这里就很自由了,可以在图层选项里选择屏幕Screen,叠加Overlay,正片叠底Multiply。还可以多按几次Commend+J,让效果加倍,或调整渐变图层的曲线。
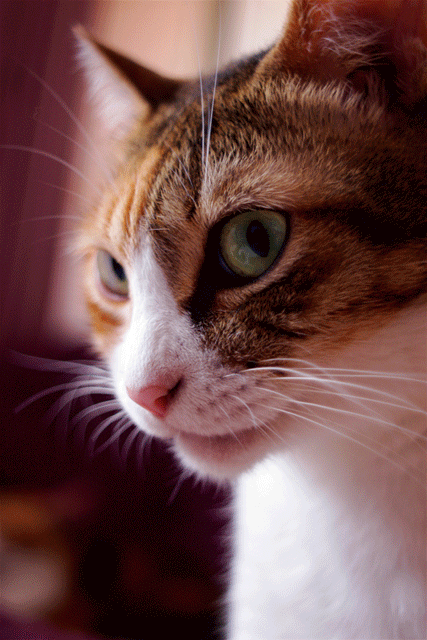
与原始图档相比,这里我做的比较夸张一点,只为了要让大家看清楚而已。平常自己在修的时候都是适可而止,毕竟也不喜欢太假的感觉,所以大家一定要记得这四个字“适可而止”。最后把不要的图层Layer丢掉,再按Commend+Shift+E合并。然后Commend+Shift+S另存为即可。基本上原图都是保持原始的状态,因为可能以后还会用到。
写了这么多,目的不是要大家去做假,而是要把后期制作视为“追求完美的必经之路”。后期制作是追求完美的一种实践,愿意多花一些时间去达成自己想要的效果。只有在做“后期制作”的时候,你可以非常仔细的去审视你的作品,知道自己哪里没有到位,而不只是拍完就算了,对自己说下次会更好,然后不断的去犯同样的错。所以,后期制作不仅是追求完美的推手,也可以视为未达标准的一种救赎。
*以上文字与图片均转载编译自数位视野DCView jeremykuo。
|