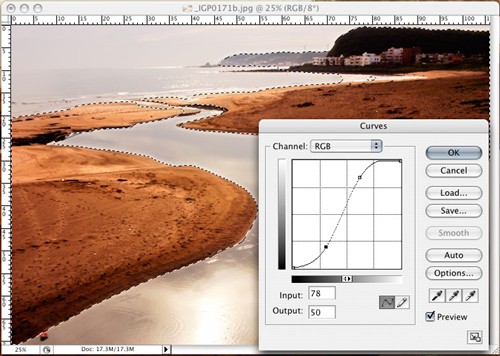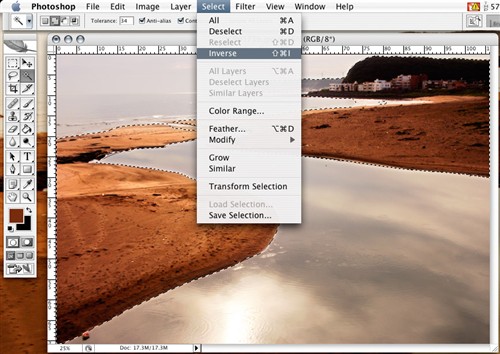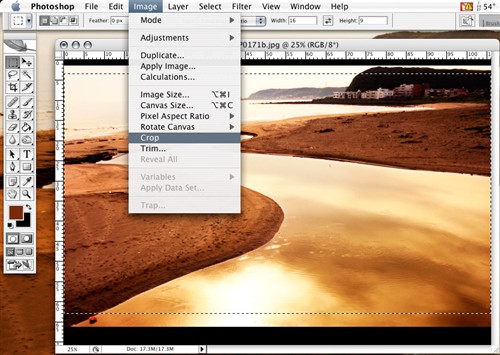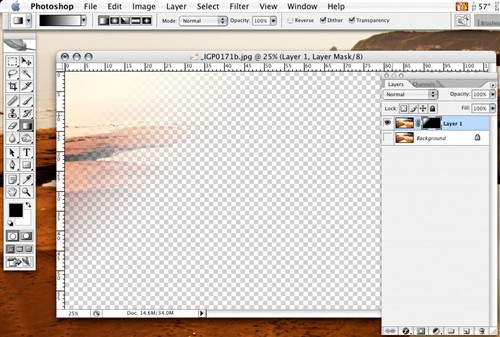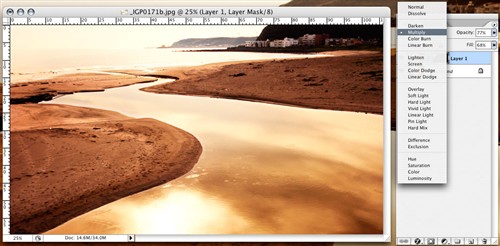修图秘籍Part2-增艳
晨曦中的海湾,恣意的徜徉在宁静祥和的气氛里,静止。温暖的阳光赐福了每个角落,也守护着谜样的小河。
以上是看图说故事,希望图片与文字的搭配能说服你。当然现实与理想之间,的确有着些许的落差,让我来说明一下当时的情况。
这张是没修改过的原始图片,当时是早上7点,已经错过了日出时金黄色的色温,而且太阳的位置太高也太强烈,水面的映射也差强人意。庆幸的是,我的相机很尽责的保留了所有的细节,所以整个画面是偏暗的,让我们还原现场的光线。
调整过亮度曲线后,这张已经很接近现场肉眼所见的光度与色温,上方的蓝色已经要慢慢的浮现了,但只有下方太阳的倒映是金黄色的。此时我们有两条路走,第一条路:你嫌麻烦的话,其实修到这里就可以了,因为这张最接近现实;
第二条路:把照片变成蓝天白云,或是重现日出的金黄色氛围。
那么,是选择简单的路还是困难的路呢?其实这张照片只要把倒影弄出来,让金黄色的气氛充满每个角落就可以了,所以并不会太难。使用的软件为Photoshop cs2英文版(Mac)以下有些中文的指令或翻译我有点忘记,但是位置应该都一样。
一、复制图层Commend+J,选择图层screen,合并图层Commend+E。这招对付曝光不足的照片快又有效。原始图层可以多复制几个,没用到的眼睛关掉就好,这样如果修坏了至少还有原来的可以继续用。(注意,在普通电脑上Commend=Control,下同)
二、魔术棒工具,力度调至30左右,选地面的部份,选完后用10%左右羽化。选取的精准度越高,羽化的范围就可以更小一点。请注意,所有的数值会因为颜色、对比、或文件大小等等因素,而有所不同。
三、调整曲线Commend+M。太超过的话可以降低图层的不透明度Opacity和填充Fill。之所以分开调整是因为两者的明暗对比太强,全部一起调的话会很难看。
四、反选Commend+Shift+I,现在来处理天空与水面的部分。
五、贴入新图层。怕搞砸的话就多按几次Commend+J,很多Photoshop的动作都有快速键,所以我很少进选单里找选项。使用快速键是最直接的方法,就不用一直进选单了。
六、选择叠加Overlay,其实有很多都可以选,也可以重复贴入新图层,视具体情况而定。
七、调整色彩平衡Commend+B,有三个部分,高亮Highlight,中间色调Midtones,阴影Shadows,这个步骤是为了把黄色加进去。到这里大致上该有的都有了,所有的调整数值请自己酌量加减,并非绝对。
八、请参考修图秘籍Part 1,压缩裁切成16:9就完成了。如传感器有脏点,画面有杂物,可用创可贴(污点修复工具)或图章(较精细的地方)来修掉。由于亮部集中在左上方,而右上方又太暗,整体并不是很平均,河流的曲线才是整个画面的重点,所以还需要处理一下。
九、先复制图层,新增图层蒙版Layer Mask,选渐变工具的线性渐变Linear Gradient,由中间往左上拉。
十、这里可以看到我们选择的区块,在新增的复制图层里。
十一、选择正片叠底Multiply,透明度77%,填充68%(数值请自己酌量加减),合并图层Commend+E。我们可以发现最亮点已经集中到中间上方了,跟下方的太阳相互对应。
十二、如果嫌右上角太暗,重复“九”,由中间往右上拉。选择图层screen,调整出力和填满即可。
在这里用线性渐变Linear Gradient可以很容易的选取我们要的靠边区块,同样的方法,用渐变映射Radial Gradient可以轻松的制造暗角(正片叠底Multiply),或是去除暗角(screen),勾反向Reverse就变成选中间。
最后再一起调整曲线、色彩平衡和饱和度,这张“早安海湾”就完成了。
|